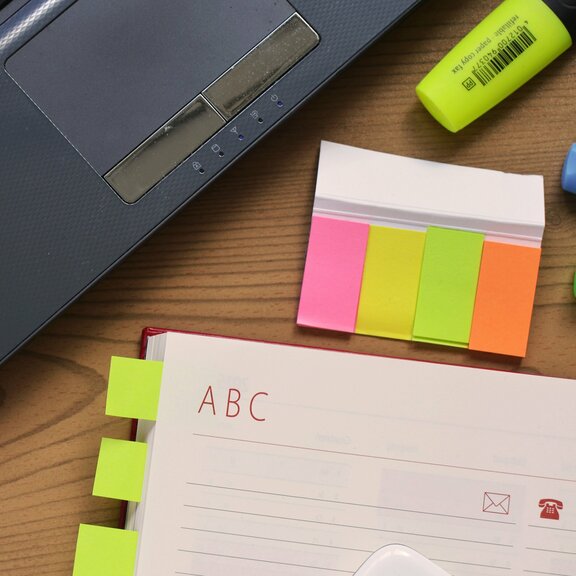Mobiles Campus-Netz für Ihre digitalen Begleiter
Überall mobil im Netz. Die Hochschule Merseburg betreibt auf dem Campus WLAN-Netze zur digitalen Anbindung aller Hochschulangehörigen. Dabei ist die Hochschule Mitglied im eduroam-Verbund, der den Netzzugang in Bildungseinrichtungen auf der ganzen Welt ermöglicht.
Frequently Asked Questions (FAQ)
Die Einrichtung geht am einfachsten mit dem eduroam Configuration Assistant Tool des DFN:
- Klicken Sie auf das blaue Banner: „Klicken Sie hier, um Ihr eduroam® Installationsprogramm herunterzuladen“ und wählen Sie im nächsten Schritt die Hochschule Merseburg aus.
- Die Webseite wird Ihnen das Installationsprogramm für Ihr Gerät vorauswählen, klicken Sie auf das blaue Banner, das Ihrem Gerät entspricht.
- Speichern Sie die Datei und führen Sie diese nach dem Herunterladen aus.
- Klicken Sie auf „Weiter“ und füllen Sie Ihre Nutzerdaten aus:
- Benutzername: eigener_loginname@hs-merseburg.de
(Login vom RZ-Ausweis eintragen, keine Mailadresse) - Passwort: eigenes Hochschulpasswort
- Benutzername: eigener_loginname@hs-merseburg.de
- Klicken Sie erneut auf „Weiter“.
- Ihr Gerät ist nun für die Nutzung mit eduroam eingerichtet.
- Klicken Sie im Start-Menü (Windows-Icon rechts-unten in der Taskleiste) auf das Zahnrad.
- Klicken Sie auf „Netzwerk und Internet“.
- Klicken Sie im linken Rand auf den Reiter „WiFi“.
- Klicken Sie auf den Link „Manage known networks“.
- Klicken Sie auf den Eintrag „eduroam“ und dann auf „Forget“, um frühere Konfigurationen zu löschen (wenn Sie noch nie mit dem Netzwerk eduroam verbunden waren, wird dieser Eintrag fehlen, Sie können mit dem nächsten Schritt fortfahren).
- Gehen Sie zurück zum Reiter „WiFi“ im Bereich „Netzwerk und Internet“.
- Klicken Sie im rechten Rand auf den Link „Network and Sharing Centre“.
- Klicken Sie im neuen Fenster auf „Set up a new connection or network“.
- Es erscheint wiederum ein neues Fenster, wählen Sie hier „Manually connect to a wireless network“ aus und klicken Sie anschließend auf „Weiter“.
- Füllen Sie die Felder wie folgt aus:
- Netzwerkname: eduroam
- Sicherheitstyp: WPA2-Enterprise
- Encryption type und Security Key sind ausgegraut.
- Häkchen bei „Start this connection automatically“
- Kein Häkchen bei “Connect even if the network is not broadcasting”
- Klicken SIe anschließend auf “Weiter”.
(Das Fenster wird anzeigen: „Successfully added eduroam“.) - Klicken Sie auf „Change connection settings“.
- Öffnen Sie im neu erscheinenden Fenster den Reiter „Sicherheit“.
- Wählen Sie als Authentfizierungsmethode „Microsoft: Protected EAP (PEAP)“ aus.
- Klicken Sie auf „Einstellungen“.
- Füllen Sie die Felder wie folgt aus:
- Häkchen bei „Verify the server’s identity by validating the certificate”
- Häkchen bei “Connect to these servers”: radius.hs-merseburg.de
- In der Liste „Trusted Root Certification Authorities” Häkchen bei: T-TeleSec GlobalRoot Class 2
- Authentication Method: “Secured password (EAP-MSCHAP-v2)”
Klicken Sie auf “Konfigurieren”.
Kein Häkchen bei „Automatically use my Windows log-on name and password (and domain if any)” - Häkchen bei “Enable Fast Reconnect”
- Kein Häkchen bei “Disconnect if server does not present cryptobinding TLV”
- Häkchen bei “Enable Identity Privacy”: anonymous
- Klicken Sie auf “Übernehmen”.
- Klicken Sie auf “Advanced Settings”.
- Im neu erscheinenden Fenster Häkchen bei „Specify authentication mode“.
- Wählen Sie Nutzerauthentifizierung und klicken Sie dann auf „Save credentials“.
- Geben Sie Ihre Nutzerdaten ein:
- Benutzername: eigener_loginname@hs-merseburg.de
(Login vom RZ-Ausweis eintragen, keine Mailadresse) - Passwort: eigenes Hochschulpasswort
- Benutzername: eigener_loginname@hs-merseburg.de
- Bestätigen Sie alle offenen Fenster und schließen Sie die Fenster „Network and Sharing Centre“ sowie „Windows-Einstellungen“.
- Sie können sich jetzt mit eduroam verbinden.
(Hinweis: Um nachträglich Änderungen vorzunehmen, können Sie auch das „Network and Sharing Centre“, wie in den Punkten 1-6 beschrieben, öffnen und verbinden sich anschließend (auch erfolglos) mit dem eduroam-Netz. Das Netzwerk wird unter Verbindungen angezeigt, klicken Sie auf den blauen Link und klicken Sie anschließend auf „Wireless Properties“.)
Dies ist ein bekanntes Problem mit dem Betriebssystem Windows 10. Um das zu beheben, müssen Sie die Verbindungseinstellungen für das Netzwerk löschen und erneut anlegen.
Sehen Sie hierfür nach bei den Fragen „Wie richte ich mein Windows Gerät für eduroam ein?“ und „Wie richte ich mein Windows 10 Gerät manuell ein?“
Die Einrichtung geht am einfachsten mit dem eduroam Configuration Assistant Tool des DFN:
- Klicken Sie auf das blaue Banner: „Klicken Sie hier, um Ihr eduroam® Installationsprogramm herunterzuladen“ und wählen Sie im nächsten Schritt die Hochschule Merseburg aus.
- Die Webseite wird Ihnen das Installationsprogramm für Ihr Gerät vorauswählen, klicken Sie auf das blaue Banner, das Ihrem Gerät entspricht.
- Speichern Sie die Datei und führen Sie diese nach dem Herunterladen aus.
- Klicken Sie auf „Weiter“ und füllen Sie Ihre Nutzerdaten aus:
- Benutzername: eigener_loginname@hs-merseburg.de
(Login vom RZ-Ausweis eintragen, keine Mailadresse) - Passwort: eigenes Hochschulpasswort
- Benutzername: eigener_loginname@hs-merseburg.de
- Klicken Sie erneut auf „Weiter“.
- Ihr Gerät ist nun für die Nutzung mit eduroam eingerichtet.
Die Einrichtung geht am einfachsten mit dem eduroam Configuration Assistant Tool des DFN:
- Klicken Sie auf das blaue Banner: „Klicken Sie hier, um Ihr eduroam® Installationsprogramm herunterzuladen“ und wählen Sie im nächsten Schritt die Hochschule Merseburg aus.
- Die Webseite wird Ihnen das Installationsprogramm für Ihr Gerät vorauswählen, klicken Sie auf das blaue Banner, das Ihrem Gerät entspricht.
- Speichern Sie die Datei und führen Sie diese nach dem Herunterladen aus.
- Klicken Sie auf „Weiter“ und füllen Sie Ihre Nutzerdaten aus:
- Benutzername: eigener_loginname@hs-merseburg.de
(Login vom RZ-Ausweis eintragen, keine Mailadresse) - Passwort: eigenes Hochschulpasswort
- Benutzername: eigener_loginname@hs-merseburg.de
- Klicken Sie erneut auf „Weiter“.
Ihr Gerät ist nun für die Nutzung mit eduroam eingerichtet.
- Öffnen Sie den NetzwerkManager-Dialog zum Ändern von Netzwerkverbindungen
(nm-connection-editor). - Klicken Sie auf „Hinzufügen“.
- Wählen Sie „Wi-Fi“ aus und anschließend auf „Erstellen“.
- Tragen Sie als Verbindungsnamen ein: eduroam .
- Füllen Sie den Reiter „Wi-Fi“ wie folgt aus:
- SSID: eduroam
- Füllen Sie den Reiter „Wi-Fi Sicherheit“ wie folgt aus:
- Sicherheit: WPA & WPA2 Enterprise
- Authentifizierung: Protected EAP (PEAP)
- Anonyme Identität: anonymous@hs-merseburg.de
- CA-Zertifikat: T-TeleSec GlobalRoot Class 2
(Sie könne das Zertifikat auf der Seite des DFN herunterladen: https://www.pki.dfn.de/wurzelzertifikate/globalroot2/) - Kein Häkchen bei „Kein CA-Zertifikat notwendig“
- PEAP-Version: Automatisch
- Innere Authentifizierung: MSCHAPv2
- Nutzername: eigener_loginname@hs-merseburg.de
- (Login vom RZ-Ausweis eintragen, keine Mailadresse)
- Passwort: eigenes Hochschulpasswort
- Klicken Sie auf „Speichern“.
- Verbinden Sie sich mit dem Netzwerk eduroam.
SSID des Netzwerks eduroam
Authentifizierung WPA2-Enterprise
Verschlüsselung: AES
Authentifizierungstyp und EAP-TTLS & PAP
Authentifizierungsprotokoll PEAP & MS-CHAPv2
Serverzertifikat überprüfen ja
Äußere Identität anonymous@hs-merseburg.de
Servername radius.hs-merseburg.de
Innere Identität eigener_loginname@hs-merseburg.de
(Account) (Login vom RZ-Ausweis, nicht E-Mailadresse!)
Links
Hier finden Sie den direkten Link zum eduroam CAT, dem eduroam Configuration Assistant Tool des DFN.
Dieses Tool unterstützt Sie bei der Einrichtung des WLAN-Zugangs für verschiedenste Plattformen mit den maßgeschneiderten Konfigurationsparametern der Hochschule Merseburg. (siehe unsere FAQs "Wie richte ich mein ... Gerät für eduroam ein?")
Sollten Sie Fragen haben, können Sie sich gern an uns wenden.